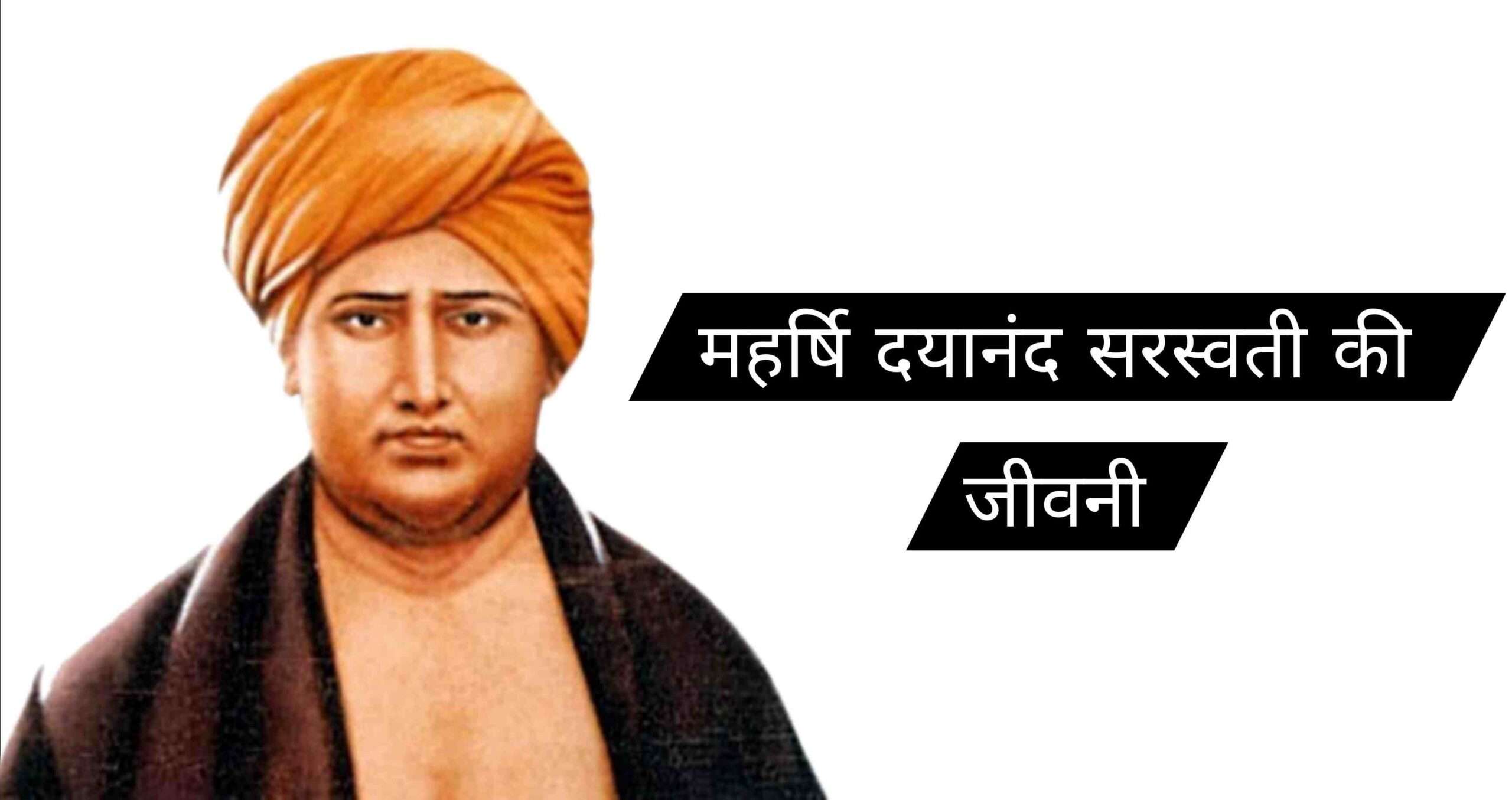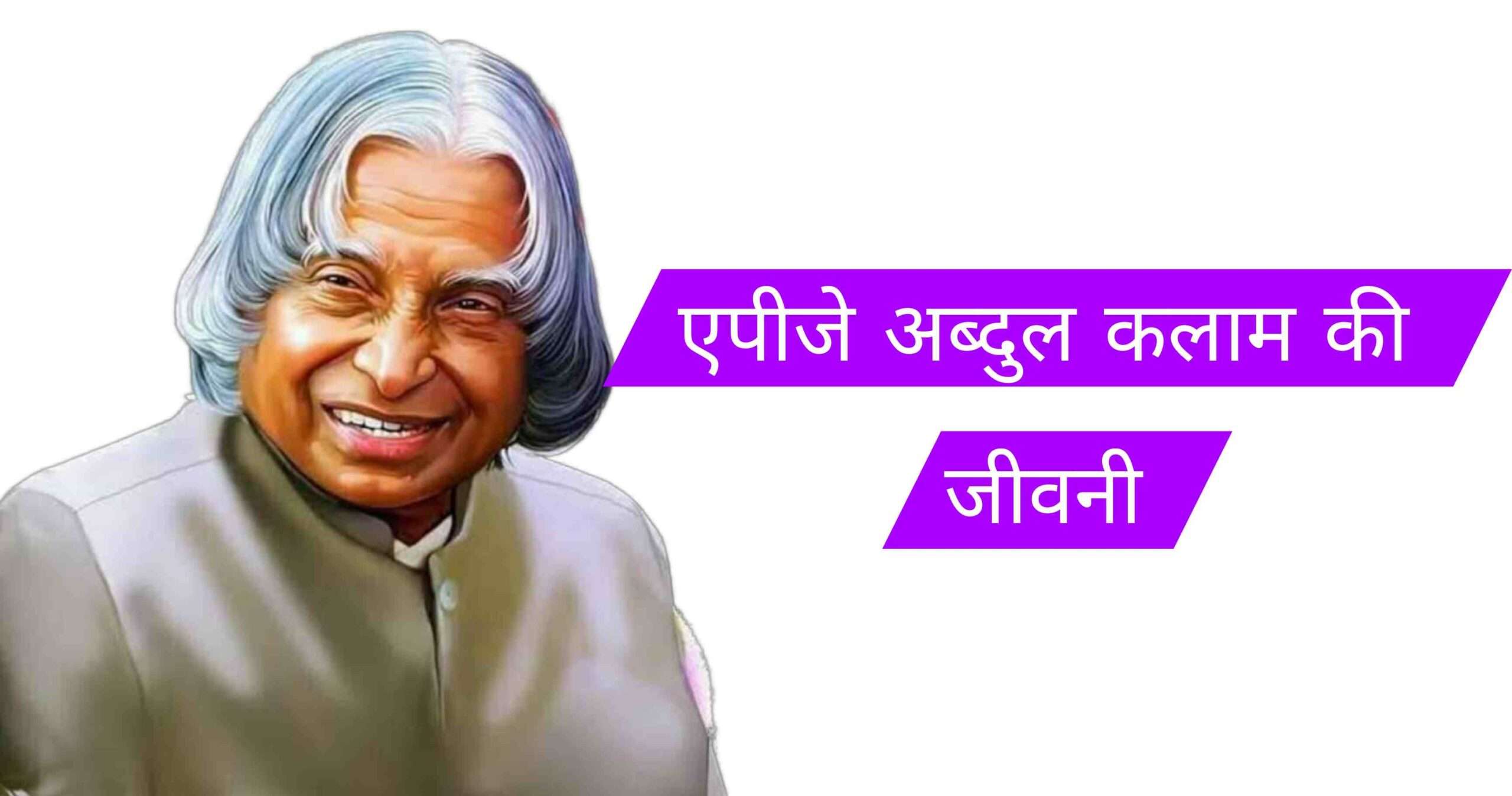Vultr के प्राइवेट वर्चुअल सर्वर काफी विश्वसनीय माने जाते हैं। हाल फिलहाल में क्लाउड कंप्यूटिंग कंपनी ने भारत में भी अपना डाटा सेंटर खोला है। भारत मे यह डाटा सेंटर 4 जगहों पर उपलब्ध है। दिल्ली, मुंबई आज बेंगलुरु। अगर आप एक बेहतर क्लाउड कंप्यूटिंग सेवा को अपने वर्डप्रेस वेबसाइट को होस्ट करने के लिए खोज रहे हैं तो इससे बेहतर और कुछ नहीं हो सकता है। आज क्या बारिश लेख में हम इसी बारे में जानकारी देंगे कि आप किस तरह से Setup WordPress in Vultr VPS Hindi। आज के हमारे इस ट्यूटोरियल पर हम Ubuntu 20.04 का इस्तेमाल कर रहे हैं।
Vultr पर अपने वर्डप्रेस वेबसाइट को host करने के लिए सबसे पहले आपको इस पर अपना एक अकाउंट बना लेना है। अकाउंट बना लेने के बाद आपको, अपनी पेमेंट डिटेल इत्यादि चीजों को यहां पर भरने की जरूरत है। इसके बाद आप Deploy New Server पर क्लिक कर दीजिए। आप अपना मनपसंद VPS का यहां से चुनाव कर सकते हैं। चाहे तो आप शेयर्ड वर्चुअल प्राइवेट सर्वर, या डेडीकेटेड वर्चुअल प्राइवेट सर्वर भी ले सकते हैं। अपने ऑपरेटिंग सिस्टम का चुनाव कर सकते हैं, हमने यहां पर Ubuntu 20.04 लिया है। और डाटा सेंटर के रूप में हमने मुंबई का चुनाव किया है। अगर आप हिंदी ब्लॉग चलाते हैं तो आपको इस को ध्यान में रखते हुए अपने डेटा सेंटर को भारत में ही रखना है। इसके अलावा आप अपने डाटा सेंटर को सिंगापुर और सियोल भी रख सकते हैं।
Setup WordPress in Vultr VPS Hindi – Vultr वर्चुअल प्राइवेट सर्वर पर वर्डप्रेस को कैसे इनस्टॉल करें?
Vultr पर आपने अपने लिए वर्चुअल प्राइवेट सर्वर ले लिया है। अब बारी आती है कि आप इस पर अपने वर्डप्रेस की वेबसाइट को इंस्टॉल करेंगे।
सबसे पहले आपको अपने वर्चुअल प्राइवेट सर्वर पर लॉगिन कर लेना है। लॉग इन करने के लिए आप SSH ऐसे का सहारा ले सकते हैं। SSH Client एक सॉफ्टवेयर टर्मिनल होता है, जिसकी मदद से आप रिमोट ली आपने वर्चुअल प्राइवेट सर्वर को मैनेज कर पाते हैं। SSH के जरिए अपने वर्चुअल प्राइवेट सर्वर के टर्मिनल पर लॉगइन करने के लिए आपको IP address और Login Credentials की जरूरत होगी। जो आपको अपने Vultr के डैशबोर्ड पर मिल जाएगी। अपने वर्चुअल प्राइवेट सर्वर पर लॉग इन कर लेने के बाद आपको सबसे पहले अपने वर्चुअल प्राइवेट सर्वर को अपडेट करनी है और अपग्रेड करने के लिए कमांड देना होगा।
sudo apt-get update sudo apt-get upgrade
Install LAMP (Linux, Apache, MySQL, and PHP)
किसी भी वर्डप्रेस वेबसाइट को चलाने के लिए कुछ आवश्यक stack की जरूरत होती है। हम अपने वर्चुअल प्राइवेट सर्वर पर Web Server के रूप में Apache को इस्तेमाल करने वाले हैं। जैसा कि आपको पता होगा कि Ubuntu 20.04, Linux आधारित डिस्ट्रीब्यूशन है। इसके साथ ही हम वर्डप्रेस वेबसाइट को चलाने के लिए जरूरी stack जैसे कि MySQL और PHP को भी अपने वर्चुअल प्राइवेट सर्वर पर इंस्टॉल करने वाले हैं। इसे इंस्टॉल करने के लिए आप यह कमांड डालें।
sudo apt-get install apache2 mysql-server php libapache2-mod-php php-mysql
Create a new MySQL Database? अब आपको अपने वर्चुअल प्राइवेट सर्वर पर एक डेटाबेस बनाने की जरूरत है।
अपने वर्चुअल प्राइवेट सर्वर पर नया डेटाबेस बनाने से पहले आपको जरूरत है कि आप अपने MySQL server को अच्छी तरह से सुरक्षित कर ले। यानी कि सबसे पहला काम आपको या करना है कि आप अपने MySQL का secure installation करना होगा। ताकि अनचाहे यूजर, और डेटाबेस को आप अपनी प्राइवेट सर्वर से हटा सके। इसके लिए आप यह कमांड अपने टर्मिनल पर डालेंगे।
sudo mysql_secure_installation [option]
यहां पर आपको एक काम अवश्य रूप से करना है कि आप अपने लिए एक MySQL root, Password को बना ले। ताकि आपका MySQL server पूरी तरह से सिक्योर और सुरक्षित रहे। जैसा कि हम नीचे इस स्क्रीनशॉट पर दिखा रहे हैं।

यह प्रक्रिया पूरी कर लेने के बाद अब बारी आती है कि आप अपने वर्चुअल प्राइवेट सर्वर पर एक नया डेटाबेस बनाएंगे जिसका इस्तेमाल आप अपने वर्डप्रेस की डाटा एवं जानकारी को यहां पर इंस्टॉल करने के लिए करेंगे। हम यहां पर एक डेटाबेस ‘wordpres ‘ बना रहे हैं और इसके लिए एक यूजर ‘wordpressuser‘ नाम से एक यूजर बनाएंगे और इस यूजर को अपने डेटाबेस के सारे Privileges या परमिशन देंगे। इसके लिए आप नीचे दिए कमांड को एक-एक करके डालेंगे। सबसे पहले आपको यह कमांड डालना है। साथी में, हम इस डेटाबेस यूजर के लिए पासवर्ड भी बनाएंगे।
sudo mysql -u root -p CREATE DATABASE wordpress; CREATE USER 'wordpressuser'@'localhost' IDENTIFIED BY 'password'; GRANT ALL PRIVILEGES ON wordpress.* TO 'wordpressuser'@'localhost'; FLUSH PRIVILEGES; EXIT;
इसके बाद आपसे पासवर्ड मांगा जाएगा, यहां पर आपको वही पासवर्ड डालना होगा जिसे आपने अभी अभी MySQL server Secure installation के वक्त डाला था।
अब आप नीचे दिए गए कमांड को एक-एक करके डालेंगे, आप चाहे तो अपने डेटाबेस का नाम कुछ और रख सकते हैं और यूजर भी बदल सकते हैं। नए डेटाबेस पर आते वक्त आप इस बात का ध्यान रखें और डेटाबेस और यूजर नेम और यूजर के लिए बनाए गए पासवर्ड को अच्छी तरह से याद कर ले। आप इस कमांड के जरिए यह कर सकते हैं।
CREATE DATABASE wordpress; CREATE USER 'wordpressuser'@'localhost' IDENTIFIED BY 'password'; GRANT ALL PRIVILEGES ON wordpress.* TO 'wordpressuser'@'localhost'; FLUSH PRIVILEGES; EXIT;
Download WordPress to Your VPS – अपने वर्चुअल प्राइवेट सर्वर पर अब आपको वर्डप्रेस को डाउनलोड करना है?
लगभग आधे से ज्यादा ज्यादा प्रक्रिया हमने पूरी कर ली है। अब हमको अपने वर्चुअल प्राइवेट सर्वर पर वर्डप्रेस को डाउनलोड कर लेना है। डाउनलोड करने से पहले हमें अपने व्हाट्सप्प प्राइवेट सर्वर पर एक फोल्डर बनाने की जरूरत है। इसी फोल्डर के अंदर हम cd/var/www/html वर्डप्रेस कोड डाउनलोड करेंगे। हार यहीं पर है extract भी करेंगे। ध्यान रहे एक-एक करके आपको नीचे दिए गए कमांड को अपने टर्मिनल पर डालना होगा।
cd /var/www/html sudo wget https://wordpress.org/latest.tar.gz sudo tar -xvzf latest.tar.gz sudo mv wordpress/* . sudo rm -rf wordpress latest.tar.gz sudo chown -R www-data:www-data /var/www/html/
बधाई हो, आपने आपने Vultr VPS वर्डप्रेस को इंस्टॉल कर लिया है। लेकिन इंटरनेट पर एक्सेस करने से पहले आपको इसके wp-config.php फाइल पर कुछ बदलाव करने की जरूरत है। सच में बोलो तो अभी आपके वर्डप्रेस इंस्टॉलेशन पर एक फाइल wp-config-sample.php होगी जिसे हमें एक कमांड के जरिए Rename , ‘wp-config.php’ करना होगा। बाकी की इंस्टॉलेशन आप सीधे http://your-ip-address को अपने ब्राउज़र पर डालकर के कर सकते हैं।
cp wp-config-sample.php wp-config.php
जहां पर आपकी WordPress की डिफॉल्ट installation खुलेगी। जहां पर आपको Database Name हमारे इस ट्यूटोरियल पर हमने ‘wordpressuser’ और database user हमने यहां पर ‘wordpressuser‘ के साथ में इसके लिए एक पासवर्ड जो कि ‘password’ रखा था डाल देंगे। आपकी वर्डप्रेस की डिफॉल्ट एप्लीकेशन इंस्टॉल होना शुरू हो जाएगी। इसके बाद आपको अपने वर्डप्रेस वेबसाइट का नाम WordPress के एडमिन के लिए नाम और पासवर्ड बनाने के लिए कहा जाएगा। साथ में आप एडमिन ईमेल एड्रेस भी डाल दें। जैसा कि हम नीचे स्क्रीनशॉट में दिखा रहे हैं।

जैसे ही यह प्रक्रिया पूरी होती है वैसे ही आपके सामने में Login के लिए मैसेज आएगा, अब आपका वर्डप्रेस की वेबसाइट बंद करके तैयार है अब आप इसमें लॉगिन करके अपने वेबसाइट पर पोस्ट और आर्टिकल पब्लिश कर सकते हैं।
Vultr MarketPlace का इस्तेमाल करते हुए WordPress को इंस्टॉल करना।
Vultr अपने वर्चुअल प्राइवेट सर्वर का इस्तेमाल करने के लिए कई सारे टूल्स और मार्केटप्लेस भी देता है। अगर आपको इस प्रक्रिया से WordPress को अपने वर्चुअल प्राइवेट सर्वर पर इंस्टॉल करने से परेशानी आ रही है, तो आप इसके MarketPlace का सहारा ले सकते हैं। अगर आपको कोडिंग नहीं आती है तो भी आप Vultr MarketPlace. की सहायता से वर्चुअल प्राइवेट सर्वर पर वर्डप्रेस को इंस्टॉल कर सकते हैं। यहां पर आपको अलग-अलग stack जैसे कि LAMP, LNMP, openlitespeed Server, के साथ में वर्डप्रेस को आप अपने वर्चुअल प्राइवेट सर्वर पर इंस्टॉल कर सकते हैं।

निष्कर्ष
आज के हमारे इस लेख में आपने क्या सीखा? आज के हमारे इस लेख में हमने आप सभी लोगों को इस बारे में जानकारी उपलब्ध कराई है कि आप किस तरह से Setup WordPress in Vultr VPS Hindi को अपने वर्चुअल प्राइवेट सर्वर पर इंस्टॉल कर पाएंगे। इसके अलावा हमने इस बारे में भी आपको जानकारी दी है कि अगर आप को SSH के जरिए अपने वर्चुअल प्राइवेट सर्वर पर वर्डप्रेस को इंस्टॉल करने में दिक्कत आती है तो भी आप Vultr MarketPlace पर जाकर के अपने लिए वर्चुअल प्राइवेट सर्वर पर वर्डप्रेस को इंस्टॉल कर सकते हैं।
उम्मीद करता हूं कि आपको आज का हमारा यह ट्यूटोरियल पसंद आया होगा। इससे संबंधित अगर आपको किसी भी तरह की कोई दिक्कत आती है तो आप हमें नीचे कमेंट बॉक्स में कमेंट करके बता सकते हैं। हम यह कोशिश करेंगे कि आप के सारे सवालों का जवाब दे सके।