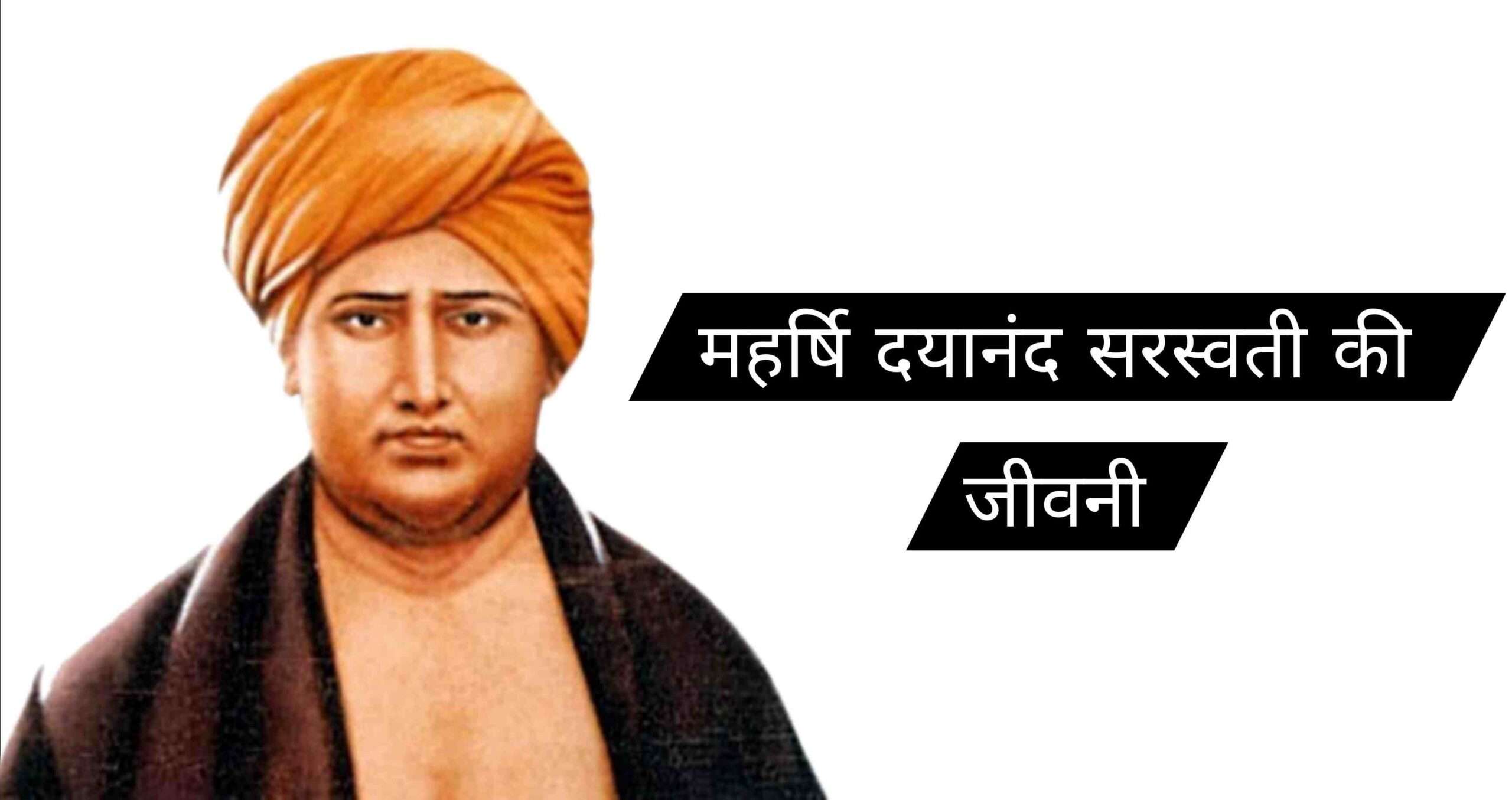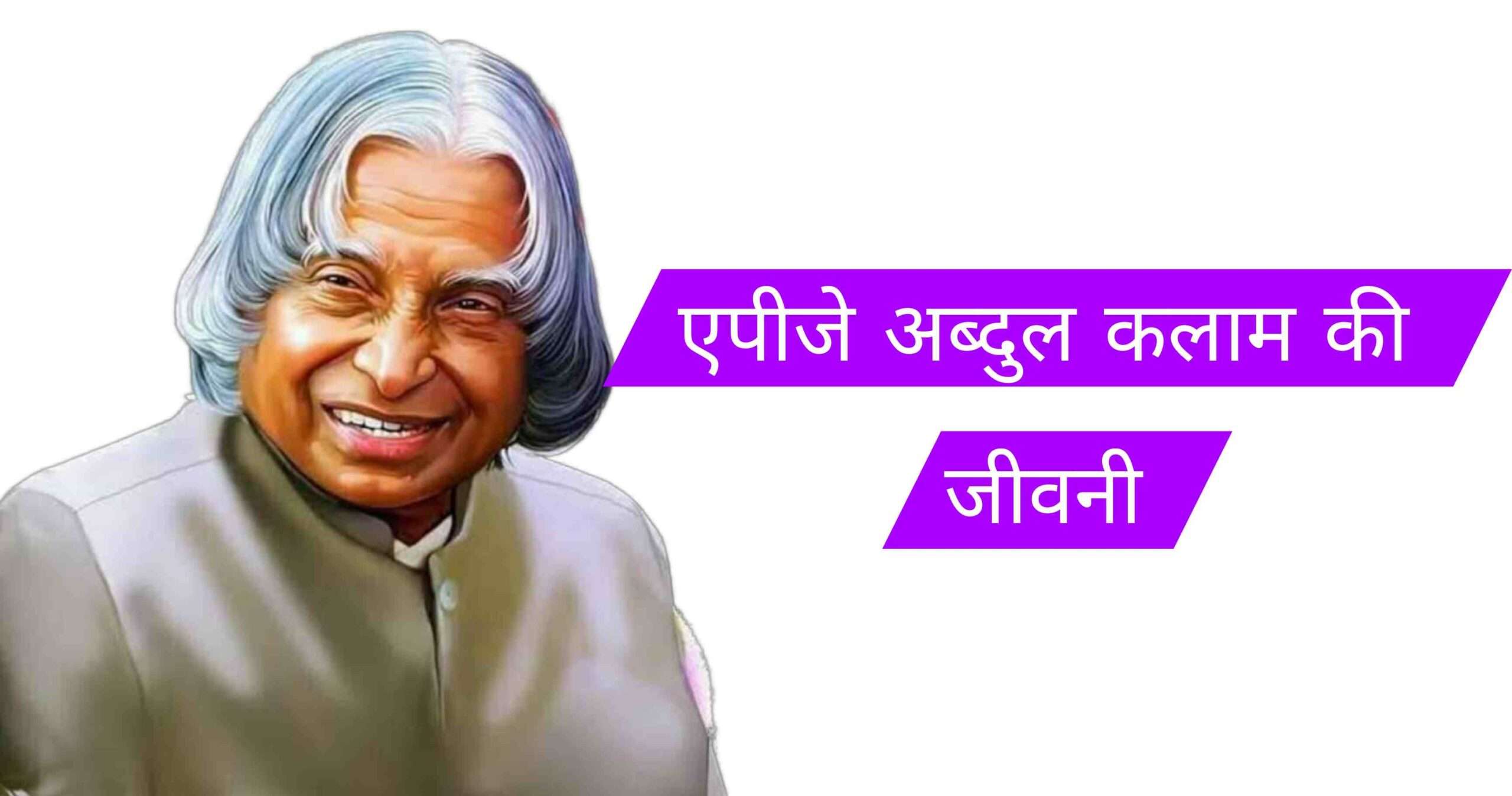हमेशा से ज्यादातर लोग इंटरनेट पर सिक्योरिटी पर सिक्योरिटी के लिए VPN का इस्तेमाल करते हैं? और कई सारे लोगों को तो यह भी पता नहीं होता कि आखिर VPN क्या होता है? VPN एक ऐसी चीज है जिसका इस्तेमाल एक साधारण आदमी से लेकर के बड़ी-बड़ी कंपनियां अपने इंटरनेट सिक्योरिटी के लिए करती है। आज हम अपने इस लेख में इस बारे में जानकारी लेंगे कि आप किस तरह से अपना खुद का VPN Server बना सकते हैं? How to Setup Self hosted VPN Server Hindi
VPN, इंटरनेट पर एक पेज प्रॉक्सी सेवा है, जो हर किसी के लिए इंटरनेट गोपनीयता और सुरक्षा सुनिश्चित करता है। क्योंकि आज के समय में हर कोई इंटरनेट का इस्तेमाल करता है। जैसे कि समाचार पढ़ने के लिए, वीडियो देखने के लिए या किसी भी तरह के डॉक्यूमेंट को डाउनलोड करने के लिए, यहां तक कि हम ऑनलाइन भुगतान भी इंटरनेट के जरिए ही करते हैं। हम अपने कनेक्शन को और अधिक सुरक्षित बनाए रखने के लिए इंटरनेट पर VPN जैसे टूल का इस्तेमाल करते हैं। हम आज के इस लेख में यह जाने के कि आप किस तरह से अपना एक VPS Server Setup करके उस पर अपना खुद का VPN चला सकते हैं। इसके लिए आपको हर महीने काफी कम खर्च आता है। हम यहां पर आसान तरीके से सरवर पर बीपीएन को सेट अप करना सीखेंगे। आगे बढ़ने से पहले हम यह भी जानकारी लेना बेहद जरूरी है कि बीपीएन क्या होता है? What is VPN?
What is VPN? बीपीएन क्या है?
जो कंपनियां ऑनलाइन काम करती है, वे अपने ऑनलाइन नेटवर्क को सुरक्षित रखने के लिए VPN का इस्तेमाल करते हैं। जैसे कि बैंक, संस्थान, निगम ,संगठन इत्यादि। बड़ी कंपनियां अपने नेटवर्क को सुरक्षित रखने के लिए अपना पर्सनल डाटा को हैकर्स से बचाने के लिए VPN सरवर का इस्तेमाल करते हैं।
VPN का फुल फॉर्म “Virtual Private Network” होता है। इंटरनेट की दुनिया में लोग अपने इंटरनेट कनेक्टिविटी को सुरक्षित रखने के लिए इस टूल का इस्तेमाल करते हैं। ऐसा इसलिए क्योंकि हर दिन कई सारे वेबसाइट और कई सारे लोगों की डाटा हैकर्स द्वारा चुरा लिया जाता है। लोग अपने इंटरनेट कनेक्टिविटी को सुरक्षित रखने के लिए बीपीएन सरवर जैसी तकनीक का इस्तेमाल आजकल अपनी रोजमर्रा के जीवन में भी करने लगे हैं
आप भी अपने लिए बीपीएन सरवर इस्तेमाल कर सकते हैं। आप अपना खुद का वीपीएन सर्वर स्थापित करके अपने परिवार वालों या दोस्तों को इससे जोड़ करके सुरक्षित इंटरनेट इस्तेमाल करने के लिए प्रेरित कर सकते हैं। खास बात यह है कि हम जो यहां पर गाइड आपको देंगे, उसके लिए आपको अपना सरवर Setup करने के लिए ज्यादा पैसे खर्च करने की भी जरूरत नहीं पड़ेगी। बस आपको अपनी Cloud Server के लिए पैसे देने होंगे। आजकल इंटरनेट की दुनिया में ऐसे कई सारे कंपनियां मौजूद है जो VPS server मुहैया करवाते हैं। जिसके लिए आपको हर महीने कम से कम 2.5 डॉलर यानी कि ₹200 से भी कम लागत आती है। इसका सबसे बड़ा फायदा यह है कि आप अपने खुद का वर्चुअल प्राइवेट नेटवर्क स्थापित करके इस इंटरनेट की दुनिया में सुरक्षित रहने में सक्षम बनते हैं।
हम आज के ट्यूटोरियल में सीखेंगे की AWS Lightsail पर अपना खुद का VPN कैसे सेटअप कर सकते हैं। AWS, Amazon Web Service के नाम से जानी जाती है। पहली बार अगर आप इसका इस्तेमाल करेंगे तो यह 1 साल के लिए मुफ्त होती है। वही अगर आप इस पर VPS Server स्थापित करते हैं तो आपको तीन महीनों तक किसी भी तरह का शुल्क अदा नहीं करना पड़ता है। हम अपना VPN server Setup करने के लिए Aws Lightsail पर जाकर के सबसे छोटा प्लान 3.5 डॉलर जिसमें 512MB Ram , 20 GB हार्ड डिस्क वाला सर्वर सेटअप करेंगे। पर्सनल यूज़ के लिए यह काफी है।
How to Setup Self hosted VPN Server Hindi
अपना खुद का VPN Server Setup करने से पहले हमें AWS Lightsail पर अपना अकाउंट बना लेना है। यहां पर आप अपना ईमेल एड्रेस, पेमेंट ऐड्रेस, और क्रेडिट कार्ड या डेबिट कार्ड डालना होता है। जब आप यहां पर अपना अकाउंट बनाते हैं तो अमेज़न द्वारा आपसे छोटी सी रकम जो एक या दो रुपए होती है काटती है। जिसे अमेज़न पुनः लोटा भी देती है। आप अपना AWS Account बना करके इसकी सर्विस Lightsail पर सीधे आ सकते हैं। अमेजॉन वेब सर्विसेज अपने नए ग्राहकों को 1 साल तक का मुफ्त सेवा प्रदान करती है।
विकल्प के तौर पर Vultr सर्विस प्रोवाइडर की भी मदद ले सकते हैं। जो अमेजॉन वेब सर्विसेज की तरह ही अपना खुद का सर्वर स्थापित करने के लिए सर्विस देती है। और इससे VPN Server स्थापित करना काफी आसान भी है। जिसके बारे में हम अपने पोस्ट में आखिर में चर्चा करेंगे।
➥ Step 1. आपने अपने लिए अमेजॉन वेब सर्विसेज पर अपना अकाउंट बना लिया होगा। अब आप अमेजॉन वेब सर्विसेज की Lightsail सेवा पर आ जाइए। यहां पर आपको Create Instance का विकल्प दिखाई देगा। उस पर क्लिक कर दें। आपके सामने एक नया पेज खुलेगा। Aws Region आपको सबसे पहले Choose करना है। अगर आप चाहते हैं कि आप अपने कंप्यूटर या एंड्रॉयड या एप्पल फोन पर ऐसी वेबसाइट को भी एक्सेस कर सके जो इंडिया में उपलब्ध नहीं है या फिर banned है, तो हमारी यह सलाह रहेगी कि आप AWS Region मे America US इत्यादि Region का विकल्प का चुनाव करें। जैसा कि आप नीचे फोटो में देख सकते हैं। Self hosted VPN Server Hindi
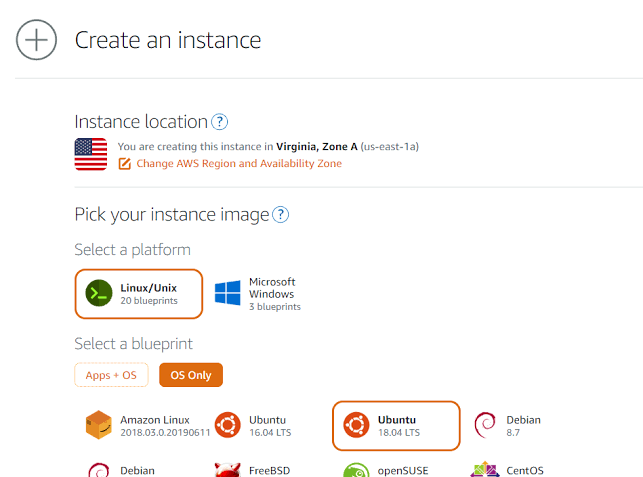
इसके बाद सबसे नीचे जाकर के आपको Create पर क्लिक कर देना है। ध्यान रहे कि ऊपर जिस तरह से हमने फोटो में दिखाया है उसी तरह से आपको Linux/Unix और Instance Location US या अमेरिका को ही लेना है। साथ में blueprint पर OS only पर Ubuntu 20.04/18.04 ही ले। इसी के बाद क्रिएट पर क्लिक करके आप अपना server स्थापित करने के लिए आगे बढ़ सकते हैं।
इसके बाद आप Networking पर जाकर के static Ip setup कर लीजिए। इसी आईपी की मदद से आपको अपने टर्मिनल पर लॉगिन होना है। आप Manage पर जाकर के SSH key download कर लेना है। इसके बाद आप Putty अगर आप अपने कंप्यूटर पर इसे सेट अप करना चाहते हैं तो Putty के जरिए टर्मिनल पर लॉग इन कर सकते हैं। Juice SSH की मदद से आप अपने एंड्राइड मोबाइल पर भी टर्मिनल पर लॉग इन कर सकते हैं। टर्मिनल पर सफलतापूर्वक लॉगिन हो जाने के बाद आपको निम्नलिखित कमांड डालना होगा।
➥ Step 2. टर्मिनल पर लॉगिन होने के बाद निम्नलिखित कमांड डालें
टर्मिनल पर लॉगिन होने के बाद आपको सबसे पहले अपने VPS Server को Update और Upgrade करना होता है। इसके लिए आप निम्नलिखित कमांड अपने टर्मिनल में डाल कर के अपने सरवर को अपडेट और अपग्रेड कर सकते हैं।
Sudo apt update
Sudo apt upgrade
इसके बाद हम अपने वर्चुअल प्राइवेट सर्वर पर Pritunl Server को अपलोड करेंगे। यह एक ओपन सोर्स वर्चुअल प्राइवेट नेटवर्क सरवर है। इसके लिए आपको किसी भी तरह का शुल्क आधार नहीं करना पड़ता है। साथ ही में, Open VPN और दूसरे VPN server की तुलना में आप इसमें 60 से भी अधिक यूजर को आसानी से फ्री में जोड़ सकते हैं। इसीलिए हम अपने वर्चुअल प्राइवेट सर्वर पर Pritunl को अपलोड करेंगे। इसके लिए आप निम्नलिखित कमांड डाल सकते हैं।
एक बार सभी पैकेज अपडेट हो जाने के बाद, निम्न कमांड चलाकर अन्य आवश्यक निर्भरताएं स्थापित करें:
apt-get install curl gnupg2 wget unzip -y
Install Pritunl Server on Ubuntu 20.04/18.0
डिफ़ॉल्ट रूप से, प्रिटुनल उबंटू डिफ़ॉल्ट रिपॉजिटरी में उपलब्ध नहीं है। तो आपको अपने सिस्टम में GPG key और रिपॉजिटरी को जोड़ना होगा।
सबसे पहले, निम्नलिखित के साथ GPG कुंजी जोड़ें, इसके लिए आप अपने वीपीएस सर्वर पर यह कमांड चलाएंगे
apt-key adv --keyserver hkp://keyserver.ubuntu.com --recv E162F504A20CDF15827F718D4B7C549A058F8B6B
apt-key adv --keyserver hkp://keyserver.ubuntu.com --recv 7568D9BB55FF9E5287D586017AE645C0CF8E292A
इसके बाद, प्रिटुनल रिपॉजिटरी को निम्न कमांड के साथ जोड़ें:
echo "deb http://repo.pritunl.com/stable/apt focal main" | tee /etc/apt/sources.list.d/pritunl.list
एक बार रिपॉजिटरी जोड़ने के बाद, रिपोजिटरी कैश को अपडेट करें और प्रिटुनल सर्वर को निम्न कमांड के साथ स्थापित करें:
apt-get update -y
apt-get install pritunl -y
एक बार इंस्टॉलेशन समाप्त हो जाने के बाद, प्रिटुनल सेवा शुरू करें और इसे निम्नलिखित कमांड के साथ सिस्टम रिबूट पर शुरू करने के लिए सक्षम करें:
systemctl start pritunl
systemctl enable pritunl
अब आप निम्न आदेश के साथ प्रिटुनल सेवा की स्थिति सत्यापित कर सकते हैं:
systemctl status pritunl
इसके बाद आपको कुछ इस तरह का Output मिलेगा
pritunl.service - Pritunl Daemon
Loaded: loaded (/etc/systemd/system/pritunl.service; disabled; vendor preset: enabled)
Active: active (running) since Sat 2021-01-09 11:51:03 UTC; 4s ago
Main PID: 11487 (pritunl)
Tasks: 2 (limit: 2353)
Memory: 181.2M
CGroup: /system.slice/pritunl.service
??11487 /usr/lib/pritunl/bin/python /usr/lib/pritunl/bin/pritunl start
Jan 09 11:51:03 ubuntu2004 systemd[1]: Started Pritunl Daemon.
Jan 09 11:51:04 ubuntu2004 pritunl[11487]: /usr/lib/pritunl/lib/python2.7/site-packages/OpenSSL/crypto.py:12: CryptographyDeprecationWarning: >
Jan 09 11:51:04 ubuntu2004 pritunl[11487]: from cryptography import x509
आप निम्न आदेश के साथ प्रिटुनल लिसनिंग पोर्ट को भी सत्यापित कर सकते हैं:
ss -antpl | grep pritunl
इस कमांड के बाद आपको कुछ इस तरह का आउटपुट देखने को मिलेगा।
LISTEN 0 4096 *:443 *:* users:(("pritunl-web",pid=11523,fd=4))
LISTEN 0 5 [::1]:9755 [::]:* users:(("pritunl",pid=11487,fd=5))
अभी तक आपने अच्छी तरह से pritunl server को अपने VPS पर स्थापित कर दिया है। अब आपको नेक्स्ट स्टेप MangoDB को अपने VPS पर इंस्टॉल करना है।
Install MongoDB
Pritunl MongoDB पर बनाया गया है, इसलिए आपको अपने सिस्टम में MongoDB सर्वर स्थापित करने की आवश्यकता होगी। डिफ़ॉल्ट रूप से, MongoDB Ubuntu 20.04 डिफ़ॉल्ट रिपॉजिटरी में उपलब्ध नहीं है, इसलिए आपको अपने सिस्टम में MongoDB रिपॉजिटरी को जोड़ना होगा।
सबसे पहले, निम्न आदेश के साथ MongoDB कुंजी डाउनलोड करें और जोड़ें:
curl -fsSL https://www.mongodb.org/static/pgp/server-4.4.asc | apt-key add -
इसके बाद, निम्न आदेश के साथ MongoDB रिपॉजिटरी जोड़ें
echo "deb [ arch=amd64,arm64 ] https://repo.mongodb.org/apt/ubuntu focal/mongodb-org/4.4 multiverse" | tee /etc/apt/sources.list.d/mongodb-org-4.4.list
एक बार रिपॉजिटरी जोड़ने के बाद, रिपॉजिटरी को अपडेट करें और निम्नलिखित कमांड के साथ MongoDB सर्वर स्थापित करें:
apt-get update -y
apt-get install mongodb-server -y
एक बार इंस्टॉलेशन समाप्त हो जाने के बाद, MongoDB सेवा शुरू करें और इसे निम्न कमांड के साथ सिस्टम रिबूट पर शुरू करने के लिए सक्षम करें:
systemctl start mongodb
systemctl enable mongodb
आप निम्न आदेश के साथ MongoDB सेवा की स्थिति सत्यापित कर सकते हैं:
systemctl status mongodb
आपको कुछ इस तरह का आउटपुट मिलेगा।
mongodb.service - An object/document-oriented database
Loaded: loaded (/lib/systemd/system/mongodb.service; enabled; vendor preset: enabled)
Active: active (running) since Sat 2021-01-09 11:52:12 UTC; 11s ago
Docs: man:mongod(1)
Main PID: 11782 (mongod)
Tasks: 23 (limit: 2353)
Memory: 41.9M
CGroup: /system.slice/mongodb.service
??11782 /usr/bin/mongod --unixSocketPrefix=/run/mongodb --config /etc/mongodb.conf
Jan 09 11:52:12 ubuntu2004 systemd[1]: Started An object/document-oriented database.
इस बिंदु पर, MongoDB शुरू हो गया है और पोर्ट 27017 पर सुन रहा है। आप इसे निम्न आदेश के साथ सत्यापित कर सकते हैं:
ss -antpl | grep 27017
इस कमांड के बाद आपको निम्नलिखित आउटपुट मिलेगा
LISTEN 0 4096 127.0.0.1:27017 0.0.0.0:* users:(("mongod",pid=11782,fd=11))
बधाई हो, आपने सफलतापूर्वक अपने वर्चुअल प्राइवेट सर्वर पर Pritunl को इंस्टॉल कर लिया है। बस अब आपको अपने Web Access admin चैनल पर जाकर के पासवर्ड, सरवर और यूजर को ऐड करना है। इसके अलावा हम नीचे आपको इस बारे में भी जानकारी देंगे कि आप किस तरह से अपने एंड्रॉयड फोन को अपने वर्चुअल प्राइवेट सर्वर से जोड़ पाएंगे। Self hosted VPN Server Hindi
Access Pritunl Web Interface
अब, अपना वेब ब्राउज़र खोलें और URL https://your-server-ip का उपयोग करके प्रिटुनल वेब इंस्टॉलेशन विज़ार्ड तक पहुंचें। आपको निम्न स्क्रीन देखनी चाहिए:

एक बार फिर से आप अपने सरवर टर्मिनल पर आ जाए, यहां पर आपको अपने लिए Key जनरेट करना है। इसके लिए आप निम्नलिखित कमांड अपने टर्मिनल पर डाल सकते हैं।
pritunl setup-key
इसके बाद आपके सामने कुछ इस तरह का आउटपुट दिखेगा जहां पर एक key भी होगा, जिसे आप को कॉपी कर लेना है। आप इसे कॉपी करके रख ले क्योंकि इसे आप को ऊपर पेस्ट करना होता है। ताकि आप फाइनल रूप से अपने Pritunl सरवर को चालू कर सके।
/usr/lib/pritunl/lib/python2.7/site-packages/OpenSSL/crypto.py:12: CryptographyDeprecationWarning: Python 2 is no longer supported by the Python core team. Support for it is now deprecated in cryptography, and will be removed in the next release.
from cryptography import x509
08b35282d88d4fce8dc9516cd5d03892
उपरोक्त आउटपुट से कुंजी को कॉपी करें, फिर वेब इंटरफ़ेस पर जाएं, कुंजी पेस्ट करें और सहेजें बटन पर क्लिक करें। आपको प्रिटुनल साइन इन पेज पर रीडायरेक्ट किया जाएगा:

अब, अपना टर्मिनल खोलें और पासवर्ड बनाने के लिए निम्न कमांड चलाएँ:
pritunl default-password
इसके बाद आपके सामने कुछ इस तरह का आउटपुट आएगा जहां पर आपका पासवर्ड भी होगा जिसे आप को कॉपी करके अच्छी तरह से रख लेना है।
from cryptography import x509
[undefined][2021-01-09 13:09:17,430][INFO] Getting default administrator password
Administrator default password:
username: "pritunl"
password: "27Z4n6yGFZnW"
आउटपुट में आप देख सकते हैं कि यह आपको आपका यूजर नेम और पासवर्ड दोनों मिल गया है। यहां से इसे कॉपी कर ले और इसे आप सुरक्षित रख सकते हैं। क्योंकि इसके जरिए आप अपने वेब सर्वर एडमिन पर लॉगिन हो सकते हैं।
उपरोक्त आउटपुट से उपयोगकर्ता नाम और पासवर्ड कॉपी करें, फिर वेब इंटरफ़ेस पर जाएं, अपना उपयोगकर्ता नाम, पासवर्ड टाइप करें और साइन इन बटन पर क्लिक करें। आपको प्रारंभिक सेटअप स्क्रीन पर पुनर्निर्देशित किया जाएगा:
अपना पासवर्ड या उपयोगकर्ता बदलें यदि आप चाहें तो सहेजें बटन पर क्लिक करें। आपको निम्न पृष्ठ देखना चाहिए।
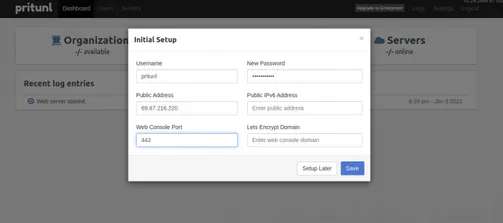
आगे सेटअप करने के लिए आपको सबसे पहले, Add Organization पर जाकर के आप कोई भी नाम अपने ऑर्गेनाइजेशन के लिए रख सकते हैं।

इसके बाद आपको इसमें यूजर ऐड करना है। और आप उसके लिए Pin भी सेट कर सकते हैं। इस यूजर आईडी और पिन के जरिए आप अपने वर्चुअल प्राइवेट सर्वर पर एक्सेस कर पाएंगे।
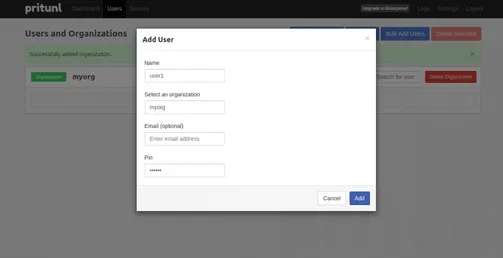
इसके बाद आपको अपने लिए एक Server को सेट अप करना है इसके लिए आप कोई भी नाम अपने सरवर का रख सकते हैं जैसे कि होम नेटवर्क, पर्सनल नेटवर्क इत्यादि।


सरवर को सेट अप कर लेने के बाद आपको इसे आर्गेनाइजेशन के साथ जोड़ना होता है। जिसे आप आसानी से जोड़ पाएंगे। इसके बाद आप अपने सरवर को Start कर सकते हैं। आपने फाइनली सबके सेट अप कर लिया है। आप अपने डेक्सटॉप से इसे जोड़ने के लिए Openvpn Client, wireguard Client आदि सॉफ्टवेयर का इस्तेमाल कर सकते हैं। जहां पर आपको यूजर आईडी और सर्टिफिकेट आदि चीजें Zip फॉर्मेट में यूजर के लिंक पर जाकर के डाउनलोड करके अपलोड कर सकते हैं।

बधाई हो आपने सब चीज अच्छी तरह से सेटअप कर लिया है। अब आप इसे जैसे चाहे वैसे इस्तेमाल कर सकते हैं। एंड्रॉयड स्मार्टफोन पर इस्तेमाल करने के लिए आप Google Play Store पर जाकर के OpenVPN Client को अपने स्मार्टफोन पर इनस्टॉल कर सकते हैं और। Zip file को Unzip करके यूजर को OpenVPN क्लाइंट पर इंपोर्ट कर सकते हैं। अब आप अपना वेब ब्राउज़र खोल करके अपना आईपी एड्रेस चेक कर लें कि सब चीज अच्छी तरह से सेटअप हुआ है या नहीं। अगर आपका आईपी एड्रेस आपके वेब सर्वर के आईपी ऐड्रेस होगा तो आपने सफलतापूर्वक अपना VPN – Virtual Private Network को सेटअप कर लिया है।
Vultr पर आसानी से अपना वर्चुअल प्राइवेट नेटवर्क सेट अप करें
अगर आप ऐसे लोगों में से हैं इन जो कोडिंग के जरिए अपना वर्चुअल प्राइवेट नेटवर्क यानी कि बीपीएन नहीं Setup कर सकते हैं तो कोई बात नहीं। Vultr क्लाउड कंप्यूटिंग सर्विस आपको या सुविधा देती है। इस सुविधा का आनंद उठाने के लिए आप Vultr पर अपना अकाउंट बना सकते हैं। और Vultr marketplace पर जा करके आप Pritunl VPN Server एक क्लिक में इंस्टॉल कर सकते हैं।
निष्कर्ष
आज के हमारे इस लेख में हमने आप लोगों को इस बारे में जानकारी दी है कि आप किस तरह से अपने लिए How to Setup Self hosted VPN Server Hindi वीपीएन सर्वर को स्थापित कर पाएंगे। हमने यहां पर आपको दो तरीके बताए हैं आप अपनी सहूलियत के हिसाब से किसी भी एक तरीके का इस्तेमाल कर सकते हैं। इससे संबंधित अगर आप के कुछ सवाल एवं सुझाव है तो आप हमें कमेंट बॉक्स में कमेंट करके जरूर बता सकते हैं।